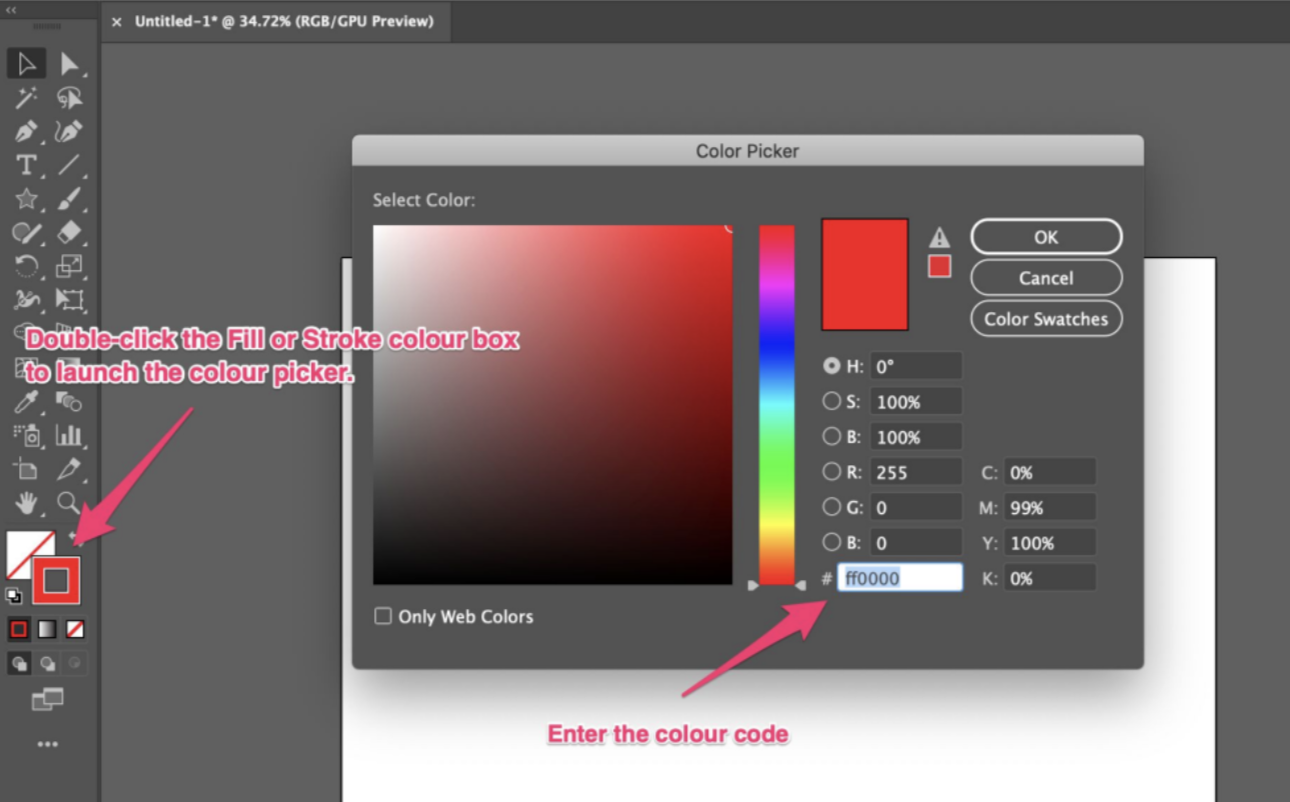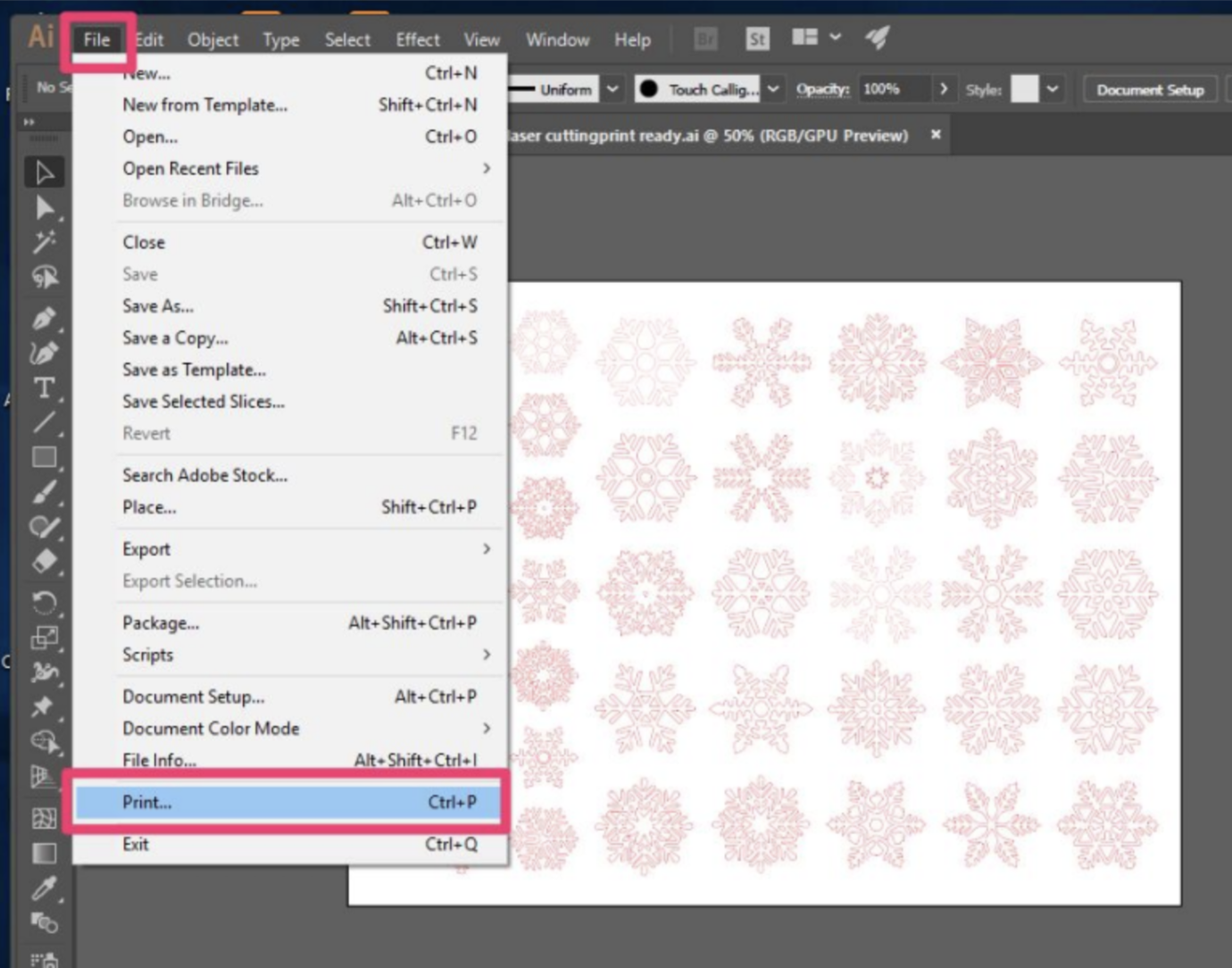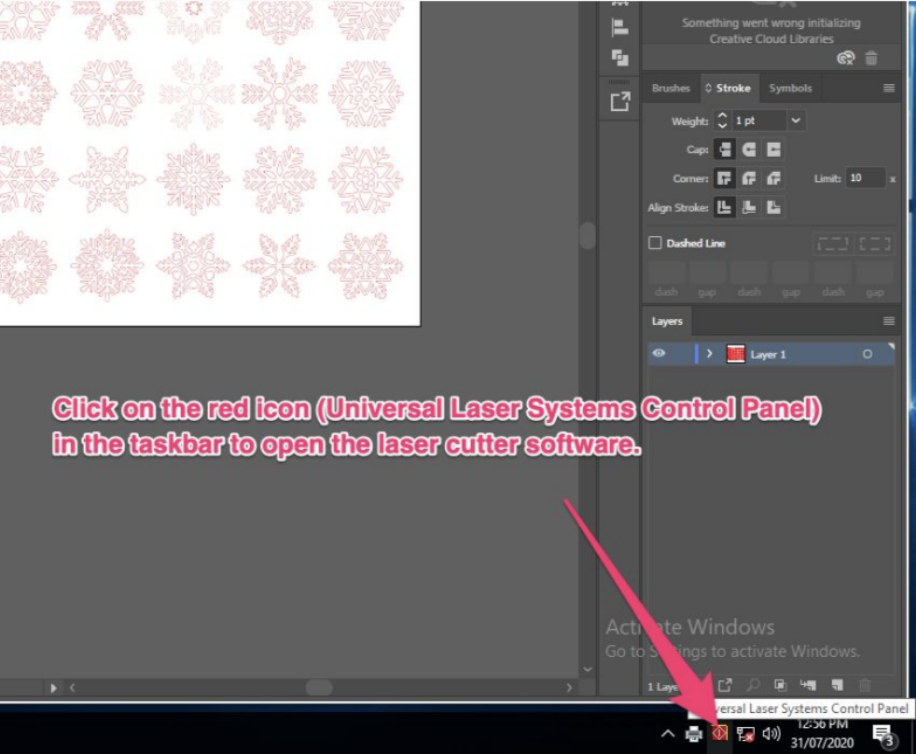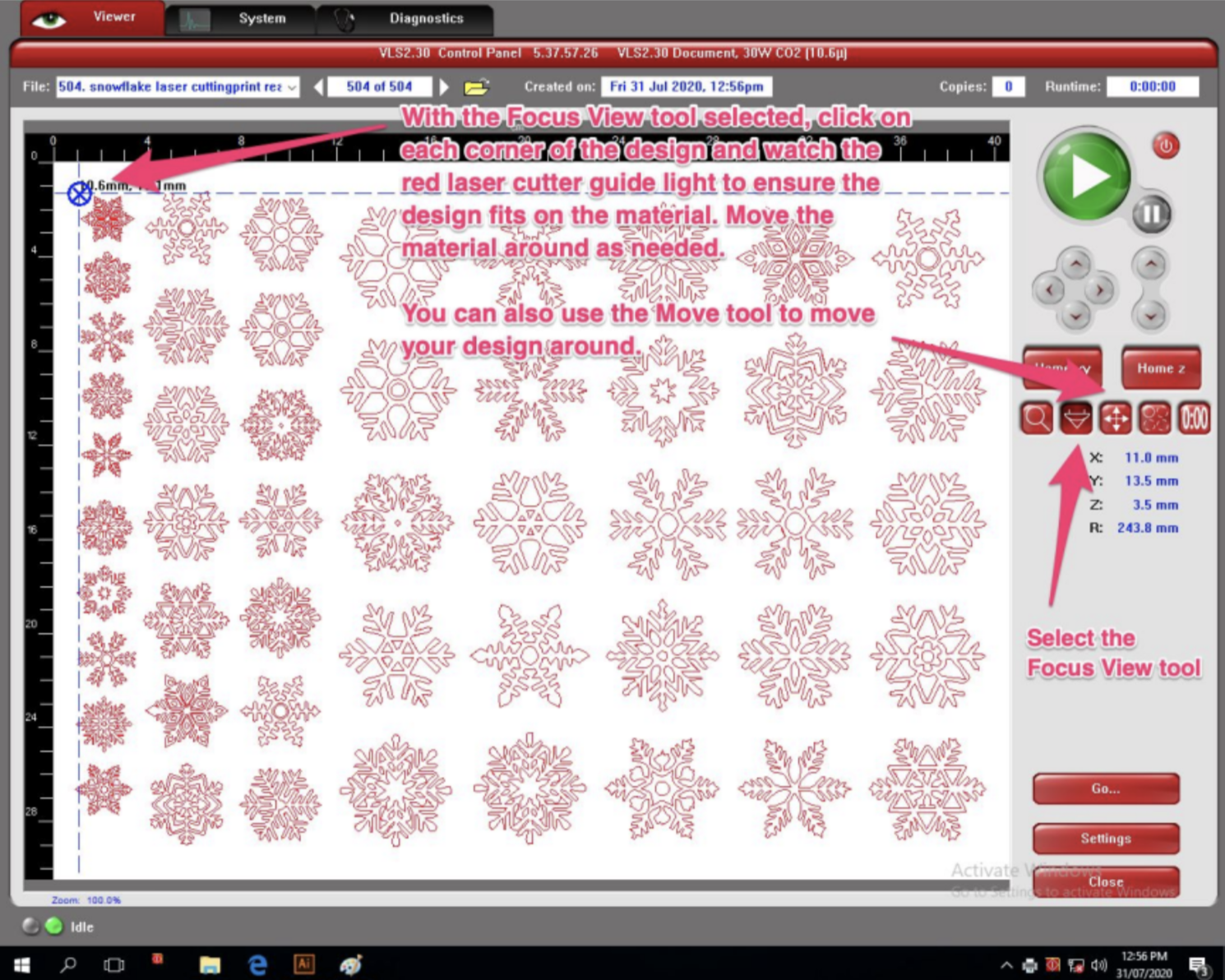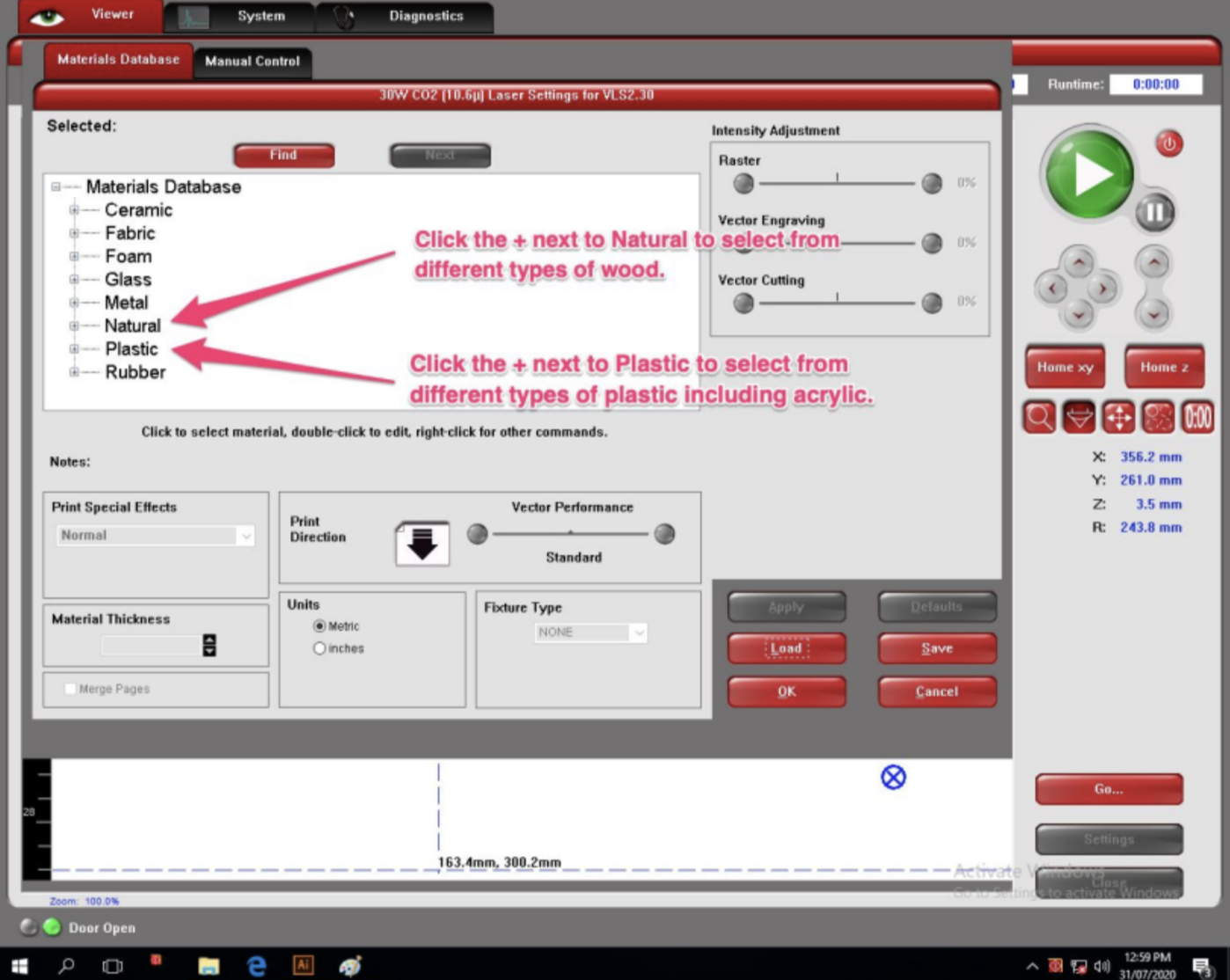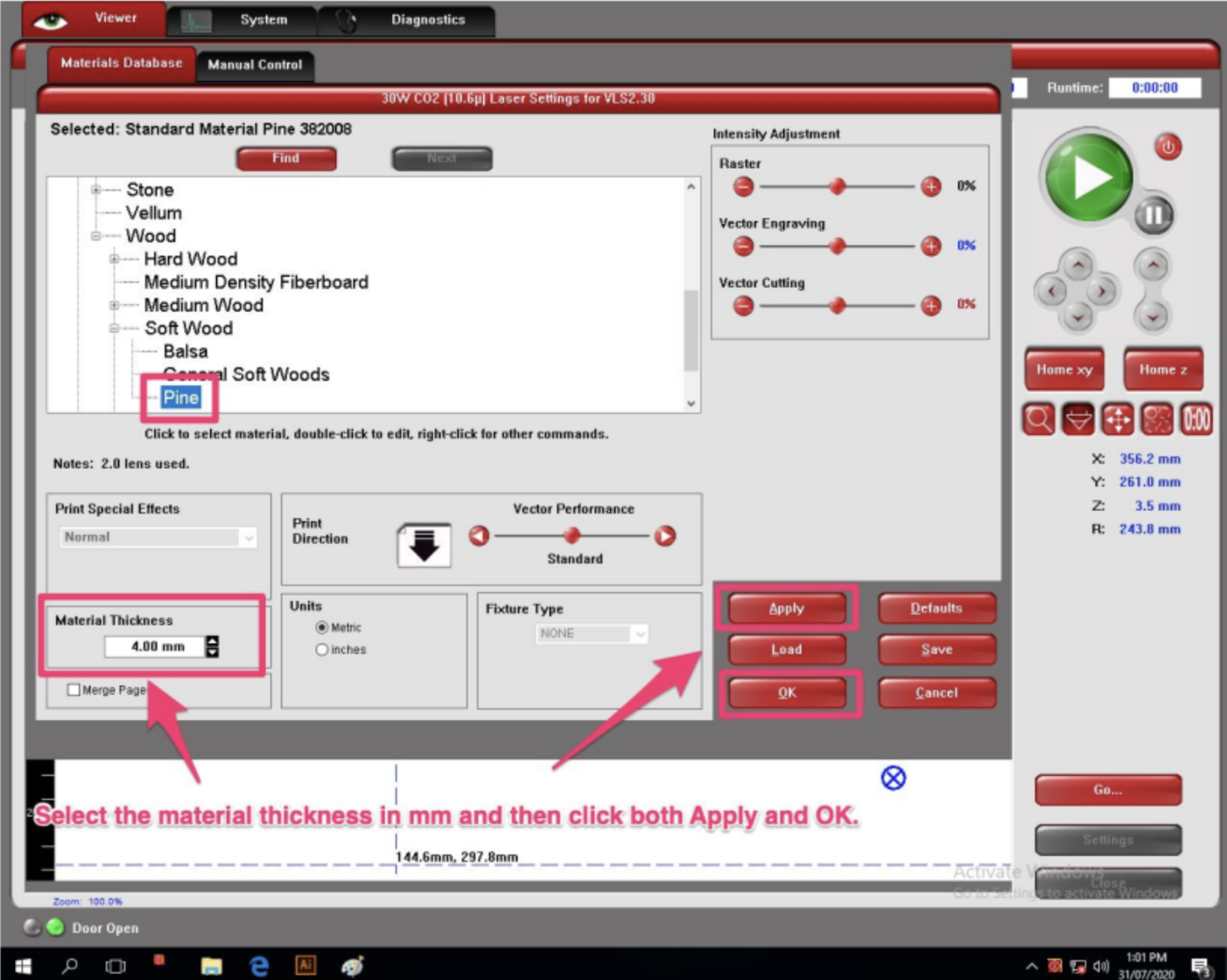Laser engraving and cutting with Adobe Illustrator
Adobe Illustrator
In this lesson, you will learn how to set up a document in Illustrator to create drawings for laser engraving and cutting. You will also learn how to configure the settings for a Universal Laser Systems laser cutter so that you can mark, engrave and cut your own designs on a range of materials such as wood and acrylic plastic.
Watch the video below to learn how to prepare an Illustrator file for laser engraving and cutting, or scroll down for the step-by-step written instructions and guide on how to prepare the laser cutter.
YouTube blocked at school? Watch the video here instead.
Universal Laser Systems VLC Laser Cutter Instructions
Creating your document
The instructions below explain how to set up an Illustrator document and configure the settings for a Universal Laser Systems VLS laser cutter machine. You can download the laser cutter software for this machine here.
In Adobe Illustrator, click Create New (or File > New). Modify the document settings so the drawing is in landscape orientation and no larger than:
Width: 400mm
Height: 300mm
Under Advanced Options, make sure the Color Mode is set to RGB Color (this is important as the Universal Laser Systems laser cutter only recognises colours in the RGB colour profile to represent lines to cut or mark and filled sections to engrave). Then click Create.
Drawing in Illustrator
Use the following RGB colours and stroke weight settings when using the Pen, Line or shape tools:
For cutting (lines):
Stroke colour: RGB Red (Hex code: #FF0000)
Stroke weight: 0.001pt
For engraving (filled shapes/text):
Fill colour: Black (Hex code: #000000)
For marking (lines):
Stroke colour: RGB Blue (Hex code: #0000FF)
Stroke weight: 0.001pt
Note: Stroke weight refers to the line thickness. Unless engraving, the fill colour should always be None (the little white box icon with the red diagonal line through it)
If you can’t find the correct RGB colours...
Make sure you are using RGB colour mode (click File > Document Color Mode > RGB). If you aren’t, the laser cutter won’t know what lines and shapes are for cutting, marking or engraving.
When you select a colour from a palette, move your mouse over the colour to see its name. For example, red should say “RGB Red”.
If you can’t find the RGB colours, you can select the ‘Art & Illustration’ colour swatch for fill or stroke colours from the swatch library.
You can also use the ‘hex’ (hexadecimal) colour codes (
Use hex colour codes to change the colours:
You can also use these colour codes if using the colour picker:
RBG Red: #FF0000
RGB Blue: #0000FF
Black: #000000
Double-click on either the Fill or Stroke colour box from the toolbar to launch the colour picker where you can enter the relevant colour code and then click OK.
Check your drawing is using the correct colours in RGB mode and the correct stroke weight. When you set the stroke weight to 0.001pt, it may be hard to see, but don’t worry - the lines are still there.
Sending your design to the laser cutter software
The next step is to send your design from Adobe Illustrator to the laser cutter software so that you can position the design on the laser cutter bed and select the material type and thickness. You can copy your design to the laser cutter computer using a USB stick.
In Illustrator, click File and then Print to open the Print dialogue.
Make sure the printer selected is “VLS2.30” and then click on Print. Once you click Print, the design will be sent to the laser cutter software which is running in the background. It won’t appear straight away - you’ll need to click on the program’s icon in the taskbar to open it.
This is what the VLS Laser Cutter software icon looks like:
Launch the laser cutter software
Click the red icon (Universal Laser Systems Control Panel) in the taskbar to open the laser cutter software.
The laser cutter control panel
This is the laser cutter control panel (shown below). You can use this software to turn the laser cutter on/off, specify the material you will be using and its thickness, and position your design on the laser cutter bed. You also use this software to send the design to the laser cutter. Before you can use the software, you will need to turn the laser cutter power on which is explained in the next steps. You will also need to turn on the exhaust system.
Turn on the power source
The laser cutter power source needs to be turned on. The power button is below the laser cutter on the right side and needs to be unlocked with a key. Ask the teacher to unlock the power with the key and press the green button to turn the power on.
Turn on the exhaust system and laser cutter
Turn the exhaust system on. This MUST be turned on whenever the laser cutter is operating - press the green ON switch. You will hear it operating, then press the POWER button on top of the laser cutter. Make sure the lid of the laser cutter is open (lifted up) so that you can see the red guide light on your material when you place your material in the laser cutter bed. This guide-light shows you where the laser will cut/engrave so you can correctly position your material on the bed.
Position the material on the laser cutter bed
Make sure laser cutter lid is in the up (open) position and that the laser cutter is turned on. With the lid open, you will be able to see the red guide light (this is not the laser but it indicates where the laser will start cutting/marking from) - you can move the red light around in the next step to ensure your design will fit on the material and is in the correct position. Make sure your material is placed flat on the bed from the top left corner.
Positioning the material correctly on the laser cutter bed
Now that the laser cutter program is open, you can select the Focus View tool to move the red laser guide light around the material to ensure the material is placed in the right position and that the design will fit on the material.
Click on each corner of the design and watch the red laser guide light inside the laser cutter to ensure the design fits on the material. Move the design around as needed. You can also use the Move tool to move your design around the screen. Make sure the laser cutter lid is open so you can see the red light.
Ensure the design fits on the material
As you click on different areas of the design with the Focus View tool, you should see the red laser-guide light moving across the material.
Tips:
Click on all corners around your design drawing and watch the red dot move across the material. Make sure the red dot does not go off the edge of the material - if it does, adjust the position of the material or move your drawing using the Move tool.
Make sure the material is pre-cut to the correct size so that it can fit in the laser cutter bed.
Make sure the material is completely flat.
You can also peel the protective film off the acrylic before placing it in the laser cutter.
Close the laser cutter lid
Once you have your material laying flat in the correct position inside the laser cutter you can close the lid. Lower the lid gently making sure not to slam it shut.
Specify the material type and thickness
The next step is to specify the material you are using and its thickness.
Click the Settings button.
Specify the material type
Click the + button next to different material categories until you find the exact material you are using, then select the material.
For acrylic, click + next to Plastic, Acrylic, Cast Acrylic and then select Cast Acrylic.
For wood, click the + next to Natural, Wood and then select a type of wood eg. Natural > Wood > Soft Wood > Pine.
Specify the material thickness
Enter the material thickness in millimetres (mm), for example, 4.00mm. You can only enter up to the maximum thickness possible for the laser cutter. Then click both Apply and OK to save these settings. Now you’re ready to let the laser cutter start cutting/engraving!
Start the laser cutting/engraving job
Do a final check to ensure you have completed the following steps:
Have you switched on the laser cutter exhaust system and can you can hear it running?
Have you checked the drawing to ensure it has red lines for cutting, black lines for engraving or blue lines for marking? If the correct colours don’t appear in the laser cutter control panel, then go back and check your drawing in Illustrator (make sure you have used the correct RGB colours and stroke weight).
Is the material correctly positioned on the laser cutter bed?
Have you specified the correct material and thickness in the settings?
Click the green ‘>’ button to start the laser cutter job!
If at any time you need to stop the machine, you can click the Pause button in the control panel or the physical Pause/Stop button on the machine.
Safety considerations
Do not look directly at the laser beam during its operation as this can be harmful to your eyes.
If anything goes wrong, click the Pause button in the control panel (or press the Pause button on the machine itself).
Make sure you have the teacher's permission before using the laser cutter.